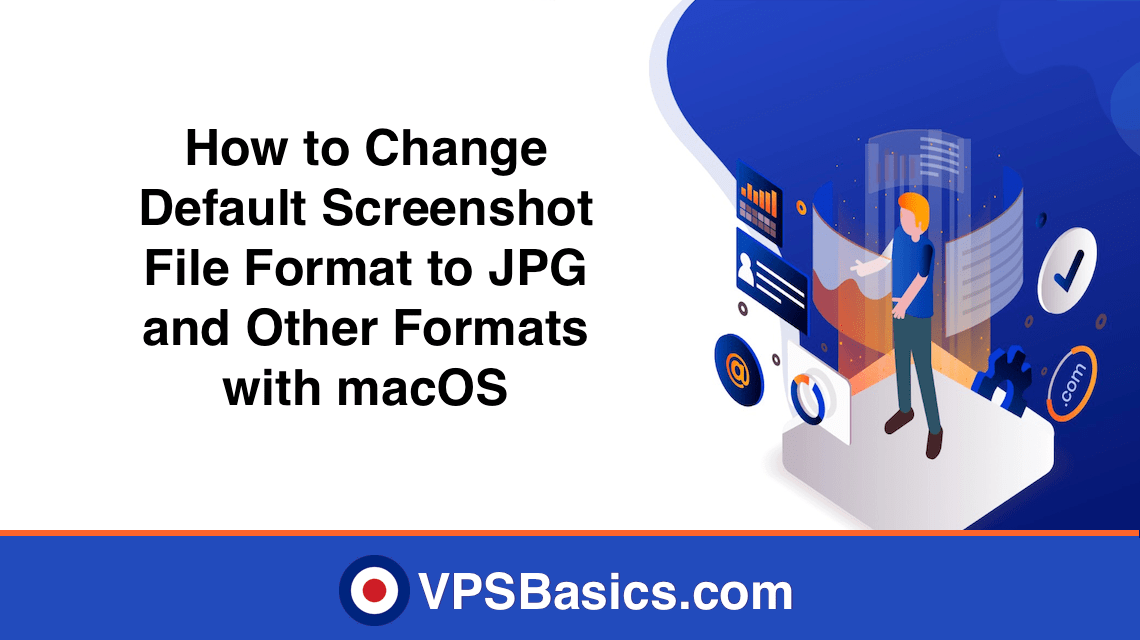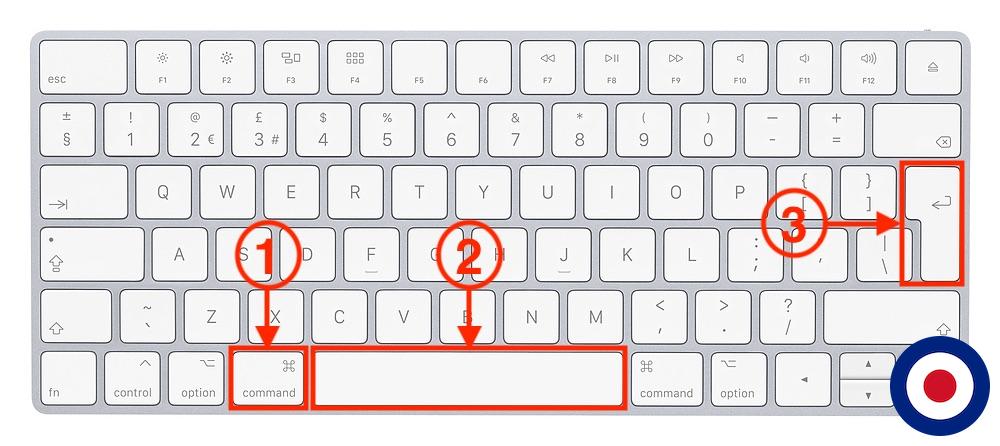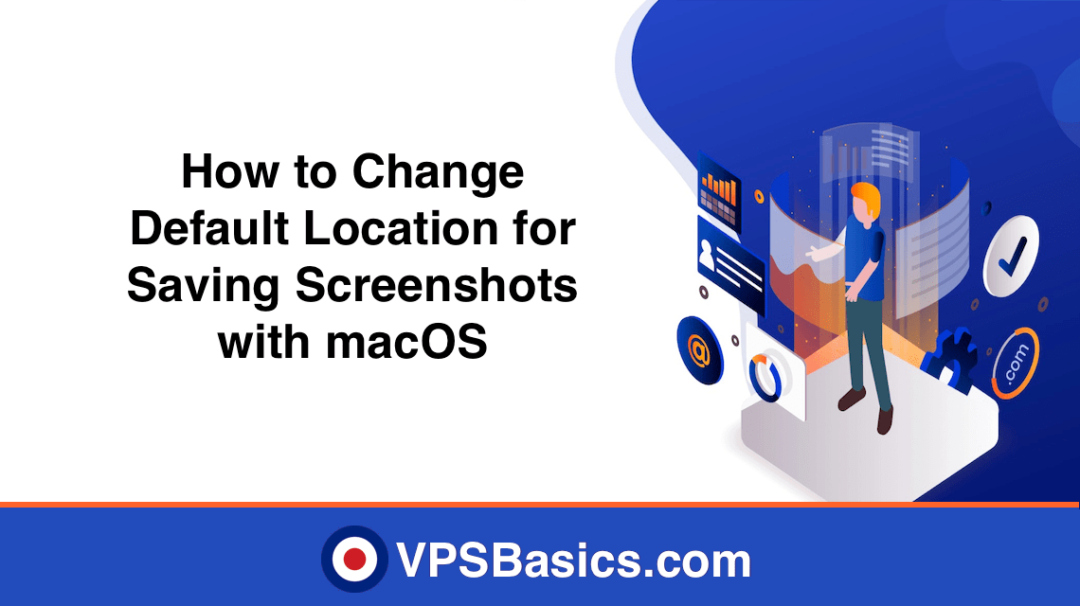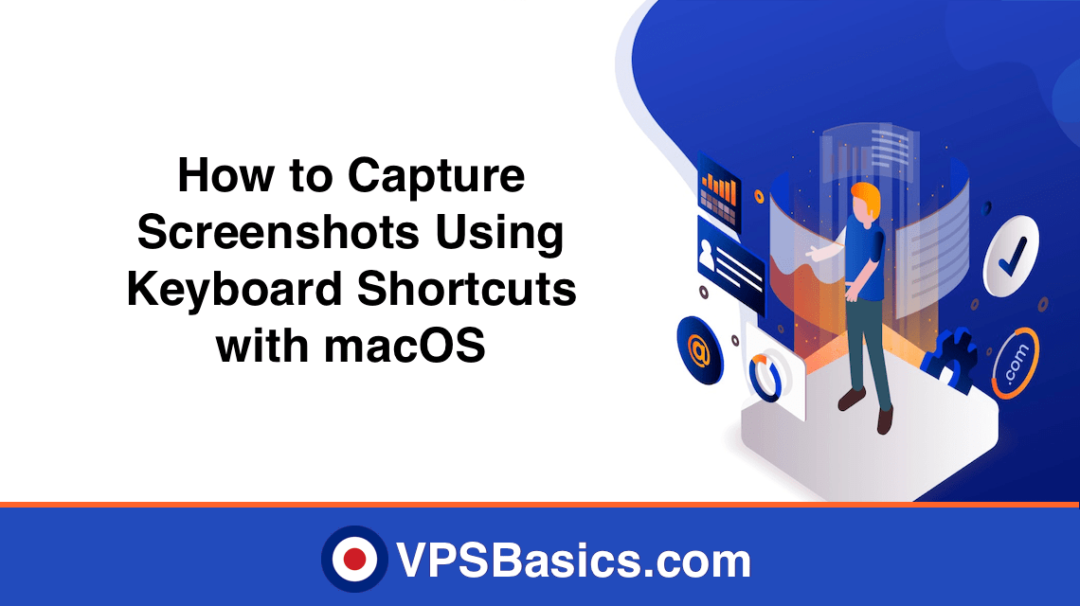When you take a screenshot on your Mac, you will notice that MacOS will automatically save the screenshot file as a PNG (Portable Network Graphics) format by default. While the PNG format is a lossless file format that retains the quality of the image, it tends to be larger in size than other formats such as JPEG (Joint Photographic Experts Group).
Due to its size, the PNG file format is not the most ideal format to use when uploading screenshots from your Mac to the web. This can have a big impact on your website with higher loading times due to the PNG file size.
In this guide, we will show you how to change the default PNG file format used by MacOS for screenshots and automatically save them in the JPEG file format and another format using Terminal.
Launch Terminal
Firstly, you will need to launch the Terminal application which is built into MacOS. You can do this by launching Spotlight using the Command and Space keyboard shortcut then typing in Terminal and pressing the Enter key.
Change Default File Format
In Terminal simply enter the following command to change the default file format used for screenshots from PNG to JPG.
defaults write com.apple.screencapture type jpg
Now take a screenshot to test that the changes has been made. If the file format is still a PNG, simply use the following command to refresh the MacOS system UI for the changes to take effect.
killall SystemUIServer
Other File Formats
You can also use other file formats such as GIF, TIFF or PDF by simply amending JPG at the end of the command above to GIF if you wanted to use the GIF file format, see the examples below.
GIF – Graphics Interchange Format
defaults write com.apple.screencapture type gif
TIFF – Tag Image File Format
defaults write com.apple.screencapture type pdf
PDF – Portable Document Format
defaults write com.apple.screencapture type tiff
PNG – Portable Network Graphics
defaults write com.apple.screencapture type png
That’s it. You have now successfully changed the default screenshot file format to JPG.